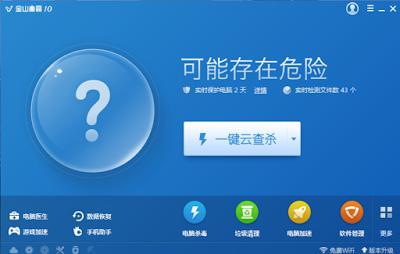Kā noņemt programmu no datora.
Daudzi cilvēki nezina, kā no datora noņemt programmu, lai to pilnībā izdzēstu.
Lielākā daļa cilvēku nav pieredzējušilietotāji dzēš programmatūru, izmantojot pogas Dzēst (izdzēst failus atkritnē) vai Shift + Delete taustiņu kombināciju (pilnīga datu neatgriezeniskums). Jā, protams, to var arī dzēst, taču šādos gadījumos programma pilnībā nepazūd.
Jūs domājat: "Cik tā? Kāpēc Es pilnībā izdzēstu failus no vietējā diska! ". Bet tas tā nav.
Šajā rakstā es iemācīšu, kā pareizi noņemt programmu, lai tā pilnībā izzustu, neatstājot izsekot uz cietā diska.
Protams, operētājsistēmas izstrādātājiem bija īpaša lietderība, lai novērstu nevajadzīgas programmas.
Ir divi veidi, kā atinstalēt programmu. Izmantojiet lietderību un veiciet to automātiski vai izdariet pats. Bet tā arī notiek, ka rokas ir izdzēst paliekas programmatūru, jo lietderība nevēlējās, lai noņemtu programmu, jo trūkst pamata failus, kas ir manuāli izņemti no Program Files mapē.
Kā atinstalēt programmu, izmantojot operētājsistēmas standarta lietderību Windows XP
Vispirms dodieties uz izvēlni Sākt un izvēlieties tovienums "Vadības panelis". Tā rezultātā jums būs viss komunālo pakalpojumu saraksts ar dažādiem mērķiem. Atrodiet to utilītu "Pievienot vai noņemt programmas".
Jūs redzēsit visu to programmu sarakstu, kuras bija ir noteikts datorā, izmantojot instalēšanas vedni, nevis tikko nokopēts no kaut kur. Piemēram, no zibatmiņas diska, no cita cietā diska vai no optiskā diska.
Atrodiet programmu, kas jums nav nepieciešama, un noklikšķiniet uz Dzēst. Jums joprojām vaicā, vai esat pārliecināts par to, noklikšķiniet uz Jā un dzēšana sāksies.
Jāatzīmē, ka Ja jūs manuāli izdzēsīsiet mapi ar programmu, untad mēģināja to izdzēst šādā veidā, tad jūs saņemsit kļūdas ziņojumu (nav programmu failu) un vaicājumu, ja vēlaties vienkārši dzēst ierakstu par to sistēmā.
Šajā gadījumā jums ir jātīra kaut kas manuāli, jo atinstalēšanas lietderība nav izpildījusi savu mērķi, jo jūs esat pārcietis. Kas tiks tieši noņemts, tiks apskatīts vēlāk.
Kā atinstalēt programmu, izmantojot operētājsistēmas standarta lietderību Windows 7
Windows 7 izstrādātāji ir nedaudz mainījuši standarta izņemšanas procedūru. Sākumā viss ir vienāds. Sākt izvēlni un pēc tam vadības paneli. Un šeit interfeiss un komunālo pakalpojumu nosaukumi ir nedaudz mainījušies.
Tagad mums ir nepieciešams pogas nevis "Pievienot vai noņemt programmas", bet gan "Programmas un komponenti". Mēs tur noklikšķinām, un mēs atkal redzēsim programmu sarakstu. Mēs izdzēšam nevajadzīgi.
Un šeit ir dažas izmaiņas. Iepriekš no operētājsistēmas tika parādīts tikai dialoglodziņš par to, vai atinstalēt programmu vai nē. Un tagad programma ir atinstalē programmu no pašas programmatūras, nevis no Windows.
Pievienots arī vienums par lietotāja datu dzēšanu. XP sistēmā tie tika dzēsti automātiski, un pēc tam jūs tos varat saglabāt.
Bet situācija ar mapes dzēšanu joprojām ir nemainīga.
Kā manuāli atinstalēt programmu
Ja jūs vienkārši izdzēsāt mapi, izmantojot taustiņuDelete / Shift + Delete, tad jums ir jāizdzēš papildu informācija par šo programmu, kas nav mapē Program Files. Visticamāk, jūs par to pat nezināt.
Ko vēl programmām ir? Iespējams, ka domājat noņemt galddatoru un lietojumprogrammas mapi izvēlnē Sākt - Visas programmas, bet to nepietiek.
Veidi, kā Atraitnes 7
Atveriet C: Lietotāju mapi. Lietotājvārds ir AppDataRoaming. Tad atrodam tur mapi ar savu programmu un izdzēsīsim to.
Tad rīkojieties tāpat C: Lietotāju mapē. AppDataLocal lietotāja vārds.
Veidi, kā Atraitnes XP
XP versijā Windows versijas ir nedaudz atšķirīgas. Pirmais ceļš izskatās šādi: C: Dokumenti un iestatījumi Lietojum datu dati.
Otrais: C: Dokumenti un iestatījumi Lietotāja vārds Lokālie iestatījumi
Mēs to darām šeit.
Tādējādi jūs izdzēšat visus failus no datora, kas ir saistīts ar šo programmu.
Pēdējā daļa
Jums papildus failiem būs jāizdzēš un informācija par šo lietojumprogrammu. Šī informācija tiek saglabāta lielākajā OS datu bāzē, ko sauc par "Registry".
Lai to ievadītu, jums jāpiespiež "Windows" + R vaiSākt izvēlni - "Run". Pēc tam ievadiet vārdu Regedit. Mēs atvērsim reģistru. Izmantojot meklēšanas funkciju, mēs meklējam informāciju, kurā ir jūsu programmas nosaukums un izdzēsts.
Tas ir viss.