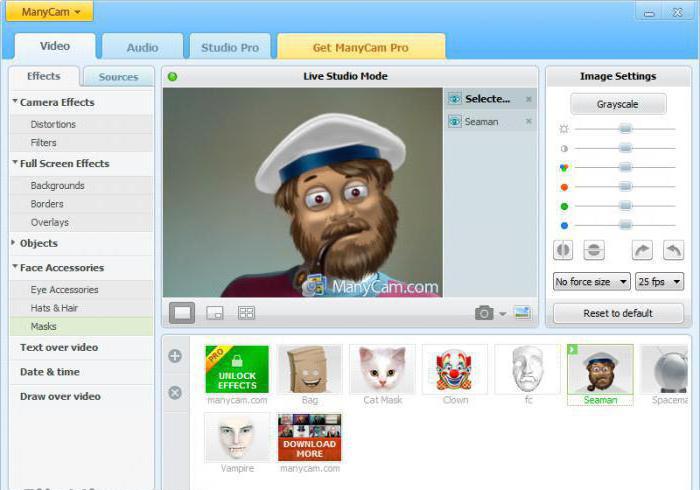Skype netika atrasts webcam: ko darīt?
Šodien tādi jēdzieni kā laiks un telpa,vairāki tika atcelti. Tagad mēs varam ne tikai runāt ar kādu, kas ir tūkstošiem kilometru, izmantojot mobilo sakaru, bet arī redzēt viens otru brīdī dialoga starpniecību mega pakalpojumu Skype. Gandrīz visas mūsdienu mobilās ierīces ir aprīkotas ar iebūvētu tīmekļa kameru. Komunikāciju operatori palielina komunikācijas spējas un arvien vairāk ievieš arvien jaunas tehnoloģijas. Programmatūras izstrādātāji ... Stop! "Skype" datorā nekonstatēja tīmekļa kameru, ko man vajadzētu darīt? Piekrītu, šāds jautājums kaut kā tiek izsists no realitātes. Vai viss ir tik nestabils un nestabils mūsu pasaulē? Parasti, ja situācija šķiet ļoti problemātiska, jums nevajadzētu atteikties, jums ir jāpiespiež tā pēc iespējas viegli, un viss izrādīsies. Vai mēs mēģinām? Tad iet uz priekšu.
"Skype" neatrada tīmekļa kameru: izmeklēšana sākas

Smieklīgi nedaudz, kad galddatora lietotājsvisa diena izšķiesta, cenšoties atrast tādu meistarīgi slēptu vainu. Apmeklējušais draugs atrisināja situāciju: datora USB ligzdā ievietots tīmekļa kameras savienojuma kabelis, un notika savienojums! Vai jūs domājat, ka tas ir absurds? Nē, tieši tas notiek. Vajadzības gadījumā mēs bieži vien meklējam neveiksmi, jo mēs nesaprotam un nezinām, kā izskatīties. Bet galu galā, kā minēts iepriekš, viss ir ļoti vienkāršs.
Pirmais solis: "Ierīču pārvaldnieks"
Ja Skype nekonstatēja tīmekļa kameru, ko man vajadzētu darīt? Vispirms ir jāpārliecinās, vai datorā instalētie draiveri darbojas.
- Atveriet izvēlni Sākt.
- Turiet marķieri pozīcijā "Šis dators" un ar peles labo pogu noklikšķiniet uz konteksta saraksta, no kura atlasiet "Ierīču pārvaldnieks".
- Pēc jaunā loga atvēršanas iekārtas sīkajā apakšā redzēsit sadaļu "Attēlu apstrādes ierīces".
- Ja nav brīdinājuma zīmjukā krusti vai trijstūri "ar izsaukuma zīmi, jūs varat mēģināt pārinstalēt draiveri. Varbūt jūs tantalizing jautājumu: "Skype" nav atklāt tīmekļa kameru, ko darīt "Tad pazūd?. Pretējā gadījumā mēs turpinām domāt un meklēt efektīvu ceļu.
- Jebkurā gadījumā dodieties uz "Kameras rekvizīti" unaplūkojiet cilni "Vispārīgi", kāda ir pašreizējā optiskās ierīces stāvoklis. Ja OS ziņo: "... tas darbojas labi", mēs iet tālāk, nē - mēs pārbaudām savienojumu un pašas kameras funkcionalitāti. Dodieties pie draugiem vai runājiet ar kaimiņiem, kuriem ir personālais dators. Tests neaizņems daudz laika, taču jūs būsiet pārliecināts, ka optiskā ierīce darbojas pareizi.
Otrais posms: aparatūras pārbaude un programmatūras atjaunināšana

Ja Skype nekonstatēja tīmekļa kameru,pārinstalēt tīmekļa kameras draiveri. Atgriezieties pie "Device Manager" un konteksta izvēlnē noņemiet aparatūru. Ja jums nav instalācijas diska no optiskās ierīces, algoritms attiecīgās programmatūras meklēšanai tiek veikts šādi:
- Izmantojiet pakalpojumu SlimDrivers Free. Pēc šīs programmatūras palaišanas programma skenēs OS un piedāvās optimālu risinājumu, tas ir, lejupielādējiet nepieciešamo draiveri.
- Tomēr vispieņemamākā iespēja ir instalētoriģinālā (patentētā) programmatūra, kas pārvalda iekārtu. Raksturīgi, ka tīmekļa kameras aizmugure vai zem tā ir uzlīme ar modeļa nosaukumu un tā sērijas numuru. Atrodiet, lejupielādējiet un instalējiet draiveri - tas ir minūtes jautājums.
- Pēc programmatūras instalēšanas, visticamāk, problēma, kuru var izteikt kā "Skype", nekonstatēja tīmekļa kameru "tiks noņemta no darba kārtības.
Trešais solis: konfigurējiet optisko ierīci Skype izvēlnē

2. Galvenā lietojumprogrammas loga augšdaļā noklikšķiniet uz cilnes Rīki. Pēc tam dodieties uz "Iestatījumi" (nolaižamo sarakstu).
3. Noklikšķiniet uz ikonas "... video".
4. Ja kamera nedarbojas, attiecīgajā izvēles rūtiņā mainiet ierīces vērtību (virs "webcam" aktivitātes displeja loga).
Cerēsim, ka problēma, kad Skype nekonstatēja tīmekļa kameru, atstās jūs uz ilgu laiku.
Skype problēmu diagnostika un novēršana klēpjdatoros
Problēmu novēršanas algoritms un processvideoierakstu atjaunošana kurjers ir saistīta arī ar portatīvo datoru aparatūru. Tomēr dažas nianses iestatījumos un "tīklu" vadībā joprojām ir.

Nu, pieņemsim risināt sarežģīto jautājumu: "Skype" nekonstatēja tīmekļa kameru klēpjdatorā, ko man vajadzētu darīt? ":
- Pirmkārt, tīru savu klēpjdatoru no digitālā atkritumu, kas ir diezgan efektīvi izdarīts ar šādu bezmaksas lietderība, kā CCleaner.
- Turpiniet rūpīgi izlasīt dokumentāciju jūsuierīce, proti, sadaļa par funkciju taustiņu izmantošanu. Pārnēsājamos datoros no Lenovo ražotāja, nospiežot Fn funkciju taustiņu un taustiņu F5, jūs varat ieslēgt vai atspējot tīmekļa kameru.
- Uzmanīgi pārbaudiet tastatūras moduli. Iespējamais problēmas risinājums ir jebkura neliela piezīme grafiski attēlotas kameras formā.
- Neuztraucieties, ja pēc atjaunināšanas procesapopulārs video messenger "Skype" neatrada tīmekļa kameru uz klēpjdatora Asus. Vienkārši izdzēsiet nestabilo versiju un pārinstalējiet šīs programmatūras darba kopiju.
- Kā parasti, klēpjdatoros, kas ir aprīkoti ariebūvētās kameras, instalē patentētu programmu optisko attēlu apstrādes iekārtu kontrolei. Tātad, bieži šāda programmatūra ir pretrunā ar Skype Messenger.
Tāpēc, lai atrisinātu problēmu,mēģiniet noņemt rūpnīcas "funkciju": dodieties uz sadaļu "Programmas un komponenti" un atrodiet kaut ko tādu, kas ir līdzīgs šim nosaukumam: "Virtual camera Asus". Cerēsim, ka viss darbosies!
Noslēgumā ir vairāki vērtīgi ieteikumi

Kā redzat, ir daudz dažādu veiduproblēmas risinājumi. Un patiesībā, ka nav bezcerīgu situāciju, jūs, visticamāk, jau esat redzējis. "Skype" datorā nekonstatēja tīmekļa kameru, ko man vajadzētu darīt? Iespējams, ka iepriekš minētie padomi būs jums noderīgi. Atcerieties par viņiem un uzlabojiet savas zināšanas. Galu galā datorprasmju līmenis šobrīd ir tendence. Viss, kas jums ir labs un stabils video sesijas!