Kā izvēlēties tekstu, izmantojot tastatūru? Veidi, kā tastatūrā izcelt visu tekstu un tā daļas
Dažreiz tas notiek tā, ka strādā ar tekstuVienam redaktoram ir jāizmanto tikai viena tastatūra. Pieņemsim, ka peles lauzis, un jums tūlīt ir jādrukā dokuments, tāpēc nav laika doties uz veikalu. Turklāt dažās situācijās jūs varat veikt visas darbības, izmantojot tastatūru, daudz ātrāk. Nav brīnums, daudzu programmu ražotāji viņiem pievieno tā saukto karsto taustiņu funkciju. Šajā rakstā mēs aplūkosim, kā izgaismot tekstu, izmantojot tastatūru, un vispār, kā strādāt ar datoru, neizmantojot peli.
Izvēlieties testu, izmantojot klēpjdatora tastatūru
Gadījumā, ja darbam izmantojat klēpjdatoru vai netbook, jūs varat izvēlēties tekstu, izmantojot taustiņus, šādos veidos:
- Novietojiet kursoru tā fragmenta sākumā, kuru vēlaties izvilkt. To var izdarīt, bīdot pirkstu uz skārienpaneļa. Tālāk jums jāuztur Shift taustiņš un pārvietojiet kursoru uz fragmenta beigām.
- Jūs varat arī novietot kursoru teksta sākumā, turējot skārienpaneļa kreiso pogu un novirzīt to uz fragmenta beigām.

Kā izvēlēties tekstu, izmantojot tastatūru, strādājot ar datoru
Ja strādājat ar datoru, izvēlieties tekstubez peles izmantošanas arī nebūs grūti. Lai to izdarītu, pārvietojiet kursoru uz fragmenta sākumu, izmantojot bultiņas. Nākamais turiet nospiestu taustiņu Shift. Neizlaižot to, izvēlieties tekstu, izmantojot visas tās pašas bultiņas. Šajā gadījumā, nospiežot "pareizo" vai "pa kreisi" atlases platība tiek pārvietots par vienu rakstzīmi attiecīgajā virzienā, bet "uz leju" vai nospiežot "uz augšu" - uz līnijas. Lai izvēlētos vienu vārdu vajadzētu novietot kursoru priekšā viņam un izmantot kombināciju Ctrl + Shift + bultu "pa labi".
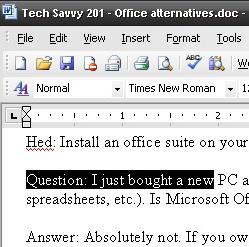
Kā izvēlēties punktus
Lai no kursora augšdaļas noņemtu punktu, izpildietizmantojiet kombināciju Ctrl + Shif + bultiņa uz augšu. Pēc tam šis punkts tiks uzsvērts jau pašā sākumā, neatkarīgi no tā, kur atrodas kursors, tā galā vai kaut kur vidū. Lai beigtu punktu izvilktu, jums ir jānospiež taustiņu kombinācija Ctrl + Shift + lejupvērstā bultiņa.
Kā izgaismot lapas un visu tekstu uzreiz
Lai vienlaikus atlasītu visu lapu, jums ir nepieciešamsIzmantojiet kombinācijas Shift + pgUp, ja kursors ir tās apakšā. Ja tas atrodas lapas augšdaļā, jums vajadzētu izmantot kombināciju Shift + pgDown.
Tagad redzēsim, kā atlasīt visu tekstutastatūra vienlaikus. To ir ļoti viegli izdarīt. Jums ir jāpiespiež Ctrl + A. Turklāt izdrukāto visu var izdzēst, centrēt, kopēt starpliktuvē vai veikt citas līdzīgas darbības. Kā to izdarīt, neizmantojot peli, mēs to aplūkosim tālāk.
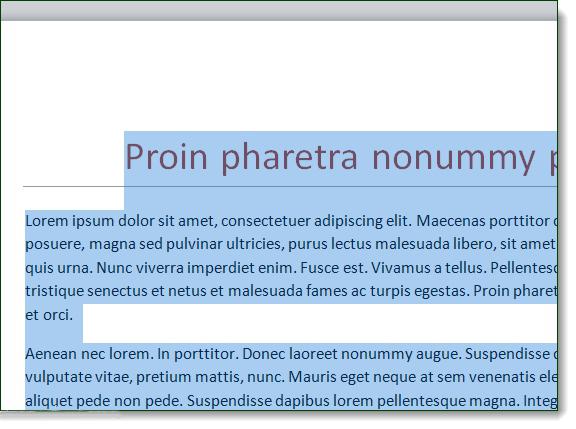
No pašreizējā kursora pozīcijas, atlasot tekstu pašā dokumenta sākumā, nospiediet Ctrl + Shift + Home. Līdz pašam beigām - Ctrl + Shift + End.
Kā nokopēt atlasi
Kā izvēlēties tekstu, izmantojot tastatūru, tutagad tu zini Tas tiek darīts elementāri. Fragmenti parasti tiek piešķirti vai nu, lai tos izdzēstu, vai lai pārvietotos uz citu teksta daļu. Pirmajā gadījumā jums vienkārši jāpiespiež taustiņš Del, lai kopētu fragmentu - Ctrl + C. Lai to ievietotu vajadzīgajā vietā (nevis būtībā, tajā pašā redaktorā vai citā), jums vajadzētu izmantot kombināciju Ctrl + V. Izgrieziet tekstu ar Ctrl + X.
Kā pāriet uz redaktora izvēlni bez peles
Tātad, mēs esam sapratuši, kā izgaismot tekstu arTastatūras lietošana, ja pele ir salauzta. Un kā tas darbojas ar redaktora izvēlni? Ar klēpjdatoru tas ir vienkārši. Šajā gadījumā tas pats ērts skārienpanelis palīdzēs. Datoram būs jāizmanto noteikti īsinājumtaustiņi. Kurus no tiem mēs uzskatām par labi pazīstamās programmas "Vord" piemēru.
Kā sākt "Word" un mainīt loga pozīciju uz monitora
Teksta izvēle nav vienīgais uzdevums,ko var veikt, izmantojot tikai tastatūru. Darbināt redaktoru no darbvirsmas, jūs varat vienkārši pārvietot starp īsceļiem bultiņām. Viņi arī strādā, lai atvērtu programmu no izvēlnes Sākt. Tas tiek parādīts pēc noklikšķināšanas uz ikonas, izmantojot tastatūras atzīmi. Izvēlne atvērsies arī, ja izmantosit Ctrl + Esc.
Lai minimizētu redaktora logu, jums vajadzētuNospiediet kombināciju Alt + Space un nolaižamajā izvēlnē atlasiet "Sakļaut" uz augšu vai uz leju. Lai pārvietotu programmu, noklikšķiniet uz līnijas "Pārvietot". Pēc tam bultiņas pārvieto redaktora logu uz jebkuru vietu uz monitora. Lai aizvērtu parādīto kombināciju Alt + atstarpes taustiņa nospiešanu, jums vienkārši jānospiež Esc taustiņš.

Kā atvērt failu vai izveidot jaunu dokumentu
Tie, kas bieži strādā ar "Word" redaktorubūs noderīgi uzzināt ne tikai to, kā izvēlēties daļu no teksta vai tā kopumu, neizmantojot peli, bet arī to, kā atvērt failu vai izveidot jaunu dokumentu. Pirmajā gadījumā izmantojiet Ctrl + O. Pēc tam tiek atvērts pētnieks, kurā varat atrast vajadzīgo failu. Lai pārvietotos pa vadītāju, izmantojiet taustiņu Tab (pārvietojot lokus no mapēm uz to failiem, pogu "Atvērt", pogu "Atcelt" utt.) Un bultiņas. Lai izveidotu jaunu dokumentu, nospiediet Ctrl + N.
Kā mainīt teksta izskatu, neizmantojot peli

Dažreiz rodas jautājums par to, kā tekstu izceltklaviatūra, rodas no lietotājiem sakarā ar to, ka tas jādara treknrakstā, pasvītrojums utt. Šajā gadījumā jūs varat arī pielietot taustiņu kombinācijas. Ctrl + I kursīvā tiek labots atlasītais fragments. Izmantojiet taustiņus Ctrl + B, lai padarītu tekstu treknrakstā, un, izmantojot Ctrl + U, uzsvērt to.
Tabulā ir uzskaitīti daži citi populāri īsinājumtaustiņi.
Ctrl +] | Palielināt rakstzīmju izmēru |
Ctrl + R | Labais izlīdzinājums |
Ctrl + [ | Samazināt fonta izmēru |
Ctrl + vienāds | Tulkojums indeksā (zemāks) |
Ctrl + L | Saskaņojiet fragmentu ar lapas kreiso malu |
Ctrl + Shift + plus zīme | Tulkošana indeksā (augšējā) |
Ctrl + E | Izlīdziniet tekstu centrā |
Ctrl + J | Izlīdziniet platumu |
Ctrl + Z | Atsaukt pēdējo darbību |
Lai izdzēstu atlases formatējumu, nospiediet Ctrl + Space.
Kā kopēt formatējumu
Programmā "Vord", izmantojot tastatūru, varat,cita starpā nokopējiet pabeigto formatējumu. Lai to izdarītu, atlasiet fragmentu ar vēlamo izkārtojumu un nospiediet Ctrl + Shift + C. Lai piemērotu formatējumu, jums jāizvēlas apgabals, kuru vēlaties mainīt, un kombinējiet Ctrl + Shift + V.
Pārvietojieties pa tekstu bez peles
Lai pārietu uz paša dokumenta sākumu,Neatkarīgi no tā lieluma, izmantojiet kombināciju Ctrl + Home. Jūs varat pāriet uz drukātā teksta beigām, izmantojot kombināciju Ctrl + End. Lai pārvietotos pa līnijām horizontālā vai vertikālā virzienā, izmantojiet bultiņas.

Kā pārvietoties tabulā, neizmantojot peli
Lai pārietu uz nākamo kamerutabulas rinda, jums vajadzētu noklikšķināt uz cilnes Tab. Jūs varat pāriet uz iepriekšējo šūnu, izmantojot kombināciju Shift + Tab. Ja nepieciešams, izmantojot karstos taustiņus, varat ātri nokļūt līdz pēdējam (Alt + End), kā arī pirmajam šūnam (Alt + Home). Kolonnā pirmā šūna tiek pārvietota, izmantojot kombināciju Alt + Page Up, pēdējā - Alt + Page Down. Rindās, kas atrodas blakus augšējai un apakšējai daļai, varat doties, izmantojot parastās bultiņas. Jūs varat pārvietot tekstu kopā ar līniju uz augšu vai uz leju, izmantojot kombināciju Alt + Shift + lejupvērsto bultiņu vai tos pašus taustiņus un augšupvērsto bultiņu.
Vertikālais teksta bloks: atlase
Teksta izvēle, izmantojot programmu tastatūru"Vord" ir iespējams arī vertikālā stāvoklī. Lai to paveiktu šādā veidā, nospiediet Ctrl + Shift + F8, pēc tam ierobežojiet bloku ar bultiņām. Tagad burti atlasē var veikt treknrakstā, izcelt tos kursīvā, pasvītrojumu, un tā tālāk. D. Jūs varat arī izcelt blokus krāsu vai mainītu krāsu pašu burtu. Taisnība, jūs nevarēsit nokopēt šo teksta daļu.

Kā saglabāt drukātu tekstu un iziet no programmas
Lai izdrukātu dokumentu saglabātu uzDators, nospiediet Ctrl + S. Lai izdrukātu failu, jums jāizmanto kombinācija Ctrl + P. Jūs varat pārvietoties pa izcelto dialoglodziņu, izmantojot Tab taustiņu un bultiņas. Lai aizvērtu dokumentu, nospiediet Ctrl + W. Pārtrauciet Word darbu, un jūs varat izmantot kombināciju Ctrl + F4.
Tādējādi mēs esam uzzinājuši, kā piešķirtIzmantojot tastatūru, pilnībā visu tekstu, tā atsevišķās daļas horizontāli vai vertikāli. Kā redzat, tas nav grūti. Tātad, ja pele pārtrauks, tagad varat viegli izdrukāt sākto dokumentu.








