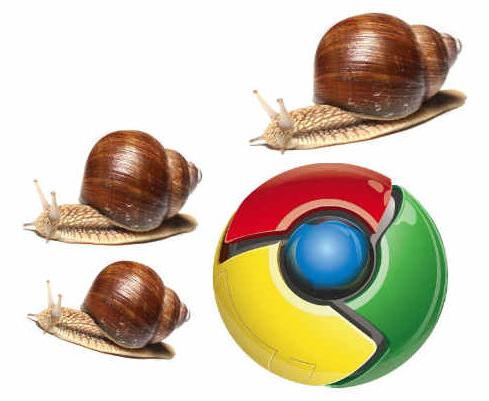"Google" -disk: kā lietot? Profesionālās versijas
Kad pirmo reizi tika atvērts Google disks, tas irdarbojās kā vieta, lai lejupielādētu un saglabātu failus "mākonī", lai tos varētu piekļūt no jebkura datora. Laika gaitā, kad attīstījās tehnoloģija, parādījās Google Docs pakalpojums, kas tagad kalpo kā centrs dokumentu un biroja rīku izveidei. Šodien jūs pat varat instalēt lietotnes pakalpojumā Disks, lai vēl vairāk paplašinātu savu funkcionalitāti. Lai maksimāli izmantotu pakalpojumu, jums ir jāzina sīkāk, kas ir Google disks, un kā to izmantot.

Sākotnējie iestatījumi
Pirmkārt, jums tas jākonfigurē. Pierakstieties Google diska vietnē, izmantojot savu Google kontu. Ja jums nav konta, to varat izveidot bez maksas. "Google disks" nodrošina iespēju saglabāt failus "mākonī", kā arī ar tīmekļa saskarni, lai izveidotu dokumentus un veidlapas.
Augšupielādējiet failus uz "Google disks". Kā izmantot lejupielādi? To var izdarīt divējādi. Jums ir iespēja tieši veidot dokumentus Google diskā vai lejupielādēt failus no sava datora. Lai izveidotu jaunu failu, noklikšķiniet uz pogas Jauns. Lai lejupielādētu no ierīces, noklikšķiniet uz pogas "Uz augšu", kas atrodas blakus pogai CREATE.

Izvēlieties, kā vēlaties, lai jūsu faili tiktu parādīti. Jūs varat redzēt tos ar lielām ikonām (režģis) vai kā sarakstu (lapa). Saraksta režīms parādīs katra dokumenta nosaukumu un pēdējās izmaiņas datumu un laiku. Režģis režīms parāda katru failu kā pirmās lapas priekšskatījumu. Varat mainīt režīmu, noklikšķinot uz pogas, kas atrodas blakus zobrata ikonai labajā pusē esošajā lapas augšējā stūrī.
Kā lietot Google disku savā datorā? Lai pārlūkotu failus, izmantojiet navigācijas joslu pa kreisi. Izvēlnes "Mans disks" ir vieta, kur visi jūsu lejupielādētie dokumenti un mapes tiek saglabāti ar visiem iestatījumiem. "Kopīgošana" ietver failus, kurus kopīgojuši citi Google diska lietotāji. "Birkas" ir dokumenti, kurus esat atzīmējuši par svarīgiem.
Jūs varat pārsūtīt failus un mapes uz "Google disku", lai tos pēc saviem ieskatiem organizētu.

"Google disks": kā izmantot failus?
Atzīmējiet izvēles rūtiņu, lai atlasītu vairākusdokumentiem. Pēc tam jums būs pieejamas dažādas izvēlēto failu darbības. Ja izmantojat lielo ikonu skatu, izvēles rūtiņa parādīsies, kad novietojat kursoru virs dokumenta. Papildu opcijas ir atrodamas izvēlnē "Papildu informācija".
Noklikšķiniet uz mapes ikonas ar atzīmi "+", lai izveidotu jaunu mapi Diskā. Jūs varat izveidot direktorijus citās, lai organizētu failus.
Varat meklēt savus dokumentus un mapes, izmantojot meklēšanas joslu labajā pusē esošā Google diska lapas augšdaļā. "Google disks" meklēs nosaukumus, saturu un īpašniekus.
Datu noliktava "Google disks": kā lietot pa tālruni?
Ja vēlaties izmantot pakalpojumu savā mobilajā telefonāierīce ir iOS un Android ierīces Google disks, kas nodrošina piekļuvi failiem no viedtālruņa vai planšetdatora. Jūs varat to lejupielādēt bez maksas no atbilstošā interneta veikala. Tomēr šādiem pakalpojumiem var nebūt pilnīgas rediģēšanas funkcijas, tas lielā mērā ir atkarīgs no pārlūkprogrammas versijas. Jūs varat viegli saprast, kā lietot "Google disku" Android ierīcē, jo izvēlne ir praktiski līdzīga datora versijai.

Kā sākt strādāt ar dokumentiem?
Noklikšķiniet uz pogas "Jauns". Jūs redzēsit izvēlni, kas dod jums tiesības izvēlēties, kuru dokumentu, kuru vēlaties izveidot, "Google diskā". Kā izmantot pieejamos failu tipus? Pēc noklusējuma jums tiek piedāvātas vairākas iespējas, bet pārējās varat pievienot, noklikšķinot uz atbilstošās saites izvēlnes apakšdaļā:
- "Folder" - izveido mapi Manā diskā, lai sakārtotu datus.
- "Dokuments" - tiek atvērts teksta tipa dokuments. Varat formatēt un pielāgot lapu, izmantojot rīkus, kas atrodas augšpusē. Ir iespējams eksportēt datus uz Microsoft Word, OpenOffice, PDF un citu veidu programmām.
- "Prezentācija" - iesaka darbināt Microsoft PowerPoint ekvivalentu. Datus var eksportēt dažādos formātos: Microsoft PowerPoint, PDF, JPG un tā tālāk.

- "Izklājlapa" - nodrošina tukšu galdu. Datus var eksportēt uz Microsoft Excel, PDF, CSV, OpenOffice un līdzīgiem formātiem.
- "Forma" - ļauj strādāt ar veidlapām, kuras varat aizpildīt internetā. Tos var eksportēt uz CSV failiem.
Faila izveide Google diskā
Pēc dokumenta tipa izvēles atvērsiet tukšu failu. Ja izvēlējāties "Prezentācija" vai "Veidlapa", tiks atvērti lietojumprogrammas vedņa iestatījumi, kas palīdzēs iestatīt jaunu dokumentu.
Lapas augšdaļā noklikšķiniet uz pelēkā teksta "Nav nosaukuma <faila tips>". Atveras logs "Pārdēvēt dokuments", kas ļauj mainīt faila nosaukumu.
Sāciet darbu ar dokumentu. Google diskā ir lielākā daļa pamatfunkciju, taču uzlaboti pakalpojumi var nebūt pieejami. Kad darbs turpinās, dokuments tiek saglabāts automātiski.
Ja vēlaties, lai jūsu fails būtu saderīgs arlīdzīgas programmas, atveriet izvēlni "Fails" un atrodiet "Lejupielādēt kā". Parādīsies izvēlne, kurā būs pieejami pieejamie formāti. Izvēlies pareizo izvēli. Jums tiks piedāvāts ievadīt faila nosaukumu un izvēlēties atrašanās vietu, kur augšupielādēt. Kad dokuments tiek lejupielādēts, tas tiks parādīts jūsu izvēlētajā formātā.

Kā es varu kopīgot dokumentu?
Lai atvērtu vispārīgos iestatījumus, noklikšķiniet uz "Faili" un "Kopīgot" vai atbilstošajā zilajā pogas augšējā labajā stūrī. Varat norādīt, kas var skatīt failu un kurš to var rediģēt.
Pārsūtiet dokumenta augšdaļā esošo saitilietotāji, ar kuriem vēlaties kopīgot. Varat izmantot tālāk esošās pogas, lai ātri kopīgotu saturu, izmantojot Gmail, Google+, Facebook vai Twitter.
Jūs varat mainīt piekļuves iestatījumus šim dokumentamnoklikšķinot uz pogas "Mainīt ...". Pēc noklusējuma fails ir privāts, un jums ir jāaicina lietotāji piekļūt tam. Jūs varat mainīt šīs opcijas, lai ļautu to skatīt visiem.
Publicēt dokumentu, prezentāciju vaitabulā noklikšķiniet uz "Fails" un atlasiet "Publicēt internetā". Šī funkcija rada faila kopiju, ko var redzēt ikviens. Tas kļūst par atsevišķu tīmekļa lapu, kas nav saistīta ar jūsu avota dokumentu. Tas ļauj jums koplietot informāciju ar kādu personu, nemainot kopīgošanas iestatījumus.
Publicēto dokumentu nevar mainīt. Jūs joprojām varat rediģēt tikai avota failu, kas paliek "Google diskā". Kā izmantot iestatījumus, ir aprakstīts iepriekš.
Ja jums ir instalēts printeris vai tā ir pieejamauz Google mākoņdrukas printeri, jūs varat izdrukāt dokumentus. Noklikšķiniet uz izvēlnes "Fails" un saraksta apakšdaļā atlasiet "Drukāt". Varat norādīt, kuras lapas drukāt, kā arī izveidot lapas izkārtojumu.
Priekšskatījums tiks atvērts pēc noklikšķināšanaspoga "Drukāt", un jūs varat izvēlēties printeri, noklikšķinot uz pogas "Rediģēt". Tas var būt noderīgi, ja mēģināt piekļūt Google mākoņa printerim no citas vietas.
Atgriezties pie vecās dokumenta versijas
Ja jūs veicāt daudz izmaiņas dokumentā unsapratu, ka jums ir nepieciešams atgriezties pie vecās versijas, varat izmantot vēstures rīku, lai skatītu vecās kopijas. Atveriet dokumentu un izvēlnē izvēlieties "File". Noklikšķiniet uz "Skatīt izmaiņu vēsturi", pēc kura lapas labajā pusē būs redzams lodziņš ar labojumu sarakstu.
Jūs varat noklikšķināt uz katra izmaiņu punkta sarakstā un skatīt failu. Ja atrodat veco kopiju, kuru vēlaties saglabāt, noklikšķiniet uz cilnes "Atjaunot šo saiti".
Lejupielādējiet Google diska sinhronizāciju datoram
Kā redzat, instrukcija par to, kas ir"Google disks" un tā izmantošana nerada sarežģījumus. Ja vēlaties, varat arī sinhronizēt vietējos failus ar Google disku. Ja vēlaties instalēt šādu programmu, noklikšķiniet uz saites, kas atrodas galvenajā lapā "Google disks".
Pēc lietojumprogrammas lejupielādesInstalējiet to un pierakstieties savā Google kontā. Mape tiks ievietota darbvirsmā, tā nodrošinās jums ātru piekļuvi visiem Google diska failiem. Velciet visus failus, kurus vēlaties pievienot savam Google diska veikalam, un tie tiks automātiski lejupielādēti. Kad dokuments tiek veiksmīgi ielādēts, tas parāda ikonai zaļu atzīmi.