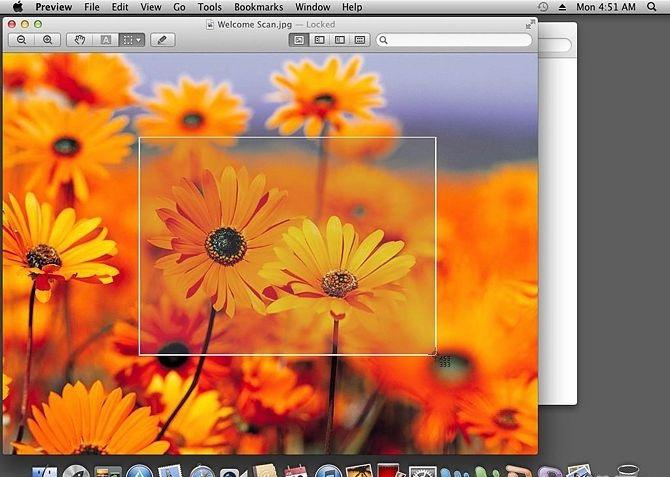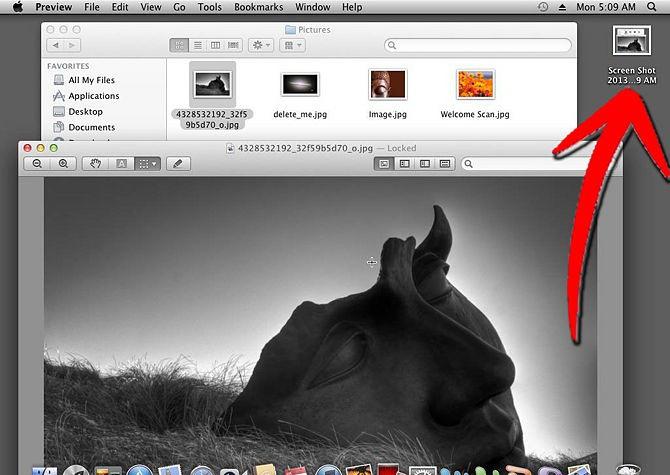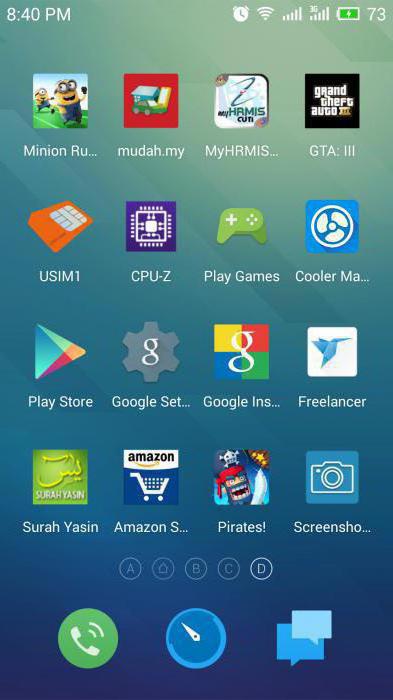Ja nesen iegādājāties ierīcidarbojas uz Mac OS X, tad, ka jums ir daudz jautājumu, kas, acīmredzot, nav atrisināta. Piemēram, ja tas ir nepieciešams, lai jaunā devayse ekrāna ekrāns, tas var būt grūti, jo Apple platformā nav īpaša atslēga ar šo funkciju (piemēram, Windows ir Print Screen). Tātad, ieskatieties, kā uzņemt Mac datora ekrānuzņēmumu?
Stereotips

Sāksim ar kritiku. Daudzi lietotāji, kuri strādā ar operētājsistēmu Mac OS X, apgalvo, ka šeit ir ļoti grūti izveidot ekrānuzņēmumus. Bet patiesībā šis ir kļūdains paziņojums. Varbūt agrāk viņiem vienkārši nevajadzēja veikt šādas darbības. Šajā operētājsistēmas loga ekrānuzņēmuma izveide ir vienkārša un ērta, vissvarīgākais ir uzzināt, kā šī procedūra tiek veikta.
Īpašas komandas
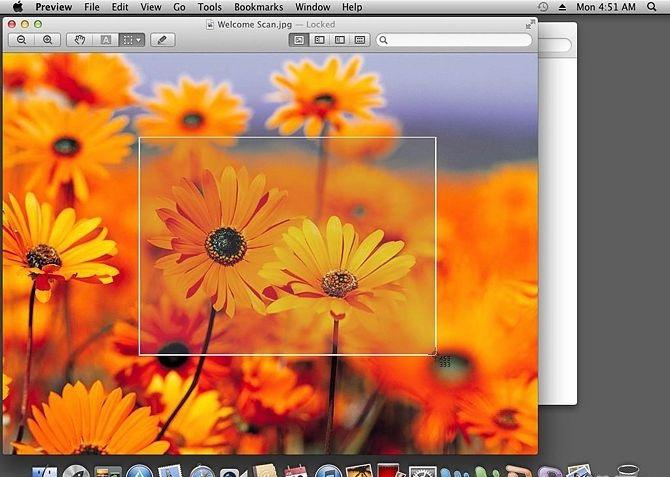
Operētājsistēmā, kas mums interesēgandrīz visas īpašās darbības tiek veiktas, izmantojot karstos taustiņus. Un, ja jums izdodas atcerēties visas kombinācijas dažām darbībām, kuras jūs regulāri lietojat, kopējais jūsu darba ātrums ievērojami palielināsies. Mac ekrānuzņēmumu var veikt arī, izmantojot karstos taustiņus.
Risinājumi
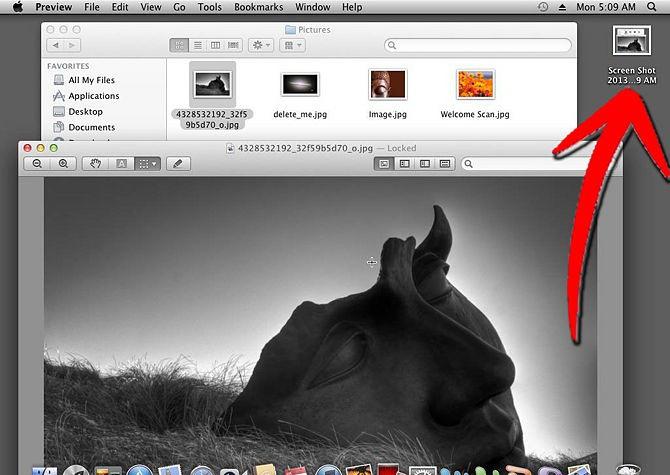
Apskatīsim dažus piemēruskā pareizi izveidot ekrānuzņēmumu šajā operētājsistēmā. Lai uzņemtu attēlu noteiktu platību ierīces ekrānā nospiediet taustiņu kombināciju Shift + Ctrl + 4. Lai padarītu kopaina displeja būs nepieciešams nospiest atsevišķu kombināciju. Taustiņu kombinācija Shift + Command + 3. Ja jūs visu pareizi izdarījāt, tad uz ierīces datora parādīsies jauns attēls formātā png. Faktiski, šis process var attiecināt uz ērtāko variantu, jo šajā gadījumā, jums nav nepieciešams, lai strādātu ar grafisko redaktoru, pielāgot attēla izmēru, un pēc tam saglabājiet apstrādāto attēlu. Izvēloties šo pieeju, jums būs viss process optimizēts. Tas notiks automātiskajā režīmā. Dažreiz var gadīties, ka Mac ekrānuzņēmums nav automātiski izveidotu uz darbvirsmas, un jums ir nepieciešams, lai saglabātu to uz starpliktuvi, un pēc tam kaut kur uzstādīt. Patiesībā, nebaidieties no šīs iespējas, jo šeit viss ir diezgan viegli. Ja jums ir nepieciešams, lai nobildētu visu ekrānu, un pēc tam saglabājiet to uz starpliktuvi, tad mēs nospiediet taustiņu uz tastatūras Shift + Ctrl + Command + 3. Bet, ja jūs vēlaties, lai iegūtu fotogrāfiju noteiktu daļu no produkcijas, kā ir. Nospiediet Shift + Control + Command + 4. Tālāk jūs jau zināt visu darba procesu. Būs nepieciešams atvērt jebkuru grafikas redaktoru un pēc tam tajā ievietot attēlu tālākai apstrādei un saglabāšanai. Piemēram, jūs varat izvēlēties ne tikai programmu, lai izveidotu attēlu, bet arī Word programmu, un pēc atklāšanas rīku, nospiediet taustiņu kombināciju Ctrl + V Tas ir, lai nodrošinātu, ka saturs starpliktuvē izkrāva izvēlētajā programmā. Kā jūs varat redzēt, Mac ekrānuzņēmumu, izmantojot vienu no šīm divām iespējām, ko darīt, ir ļoti vienkāršs, galvenais - atcerieties, taustiņi, kas jāspiež pēc kārtas. Tomēr, ja jūs regulāri izveidojat ekrānuzņēmumus, tad īsā laikā jūs varat viegli atcerēties šīs pogas.
Secinājums

Ja nevēlaties izmantot karstos taustiņuslai izveidotu ekrānuzņēmumu, visu procesu var veikt arī ar peli. Lai to izdarītu, jums būs jāatlasa īpaša lietojumprogramma operētājsistēmai, kuru sauc par Grab. Atrodi šo programmu, izmantojot pakalpojumu "Spotlight", kas, iespējams, ir jūsu ierīcē. Izmantojot palīgprogrammu, varat veikt Mac ekrānuzņēmumu tikai dažu peles klikšķu laikā. Tajā pašā laikā jūs pats varat norādīt ekrāna laukumu, vai arī varat izveidot visu displeja fotoattēlu, jums jau ir jāizlemj pats par sevi. Visbeidzot, pieņemsim pateikt dažus vārdus par operētājsistēmu Mac OS. Šī attīstība pasaulē ir otrā vieta attiecībā uz izplatību lietotāju vidū. Interesanti arī tas, ka termins "Mac OS" patiešām nepastāvēja tikai pēc tā oficiāla izpausme 20. gadsimta deviņdesmitajos gados, lai gan platforma līdz šim bija darbojusies jau ilgu laiku.