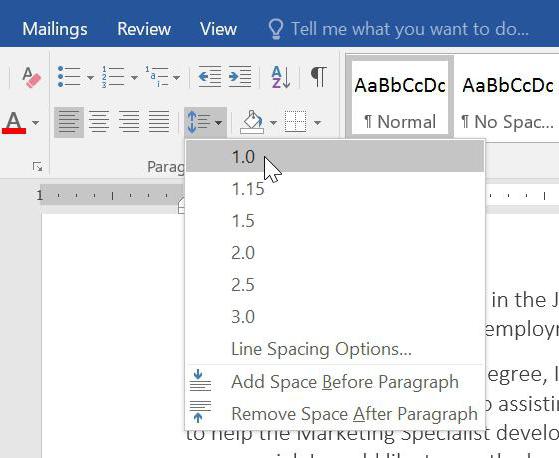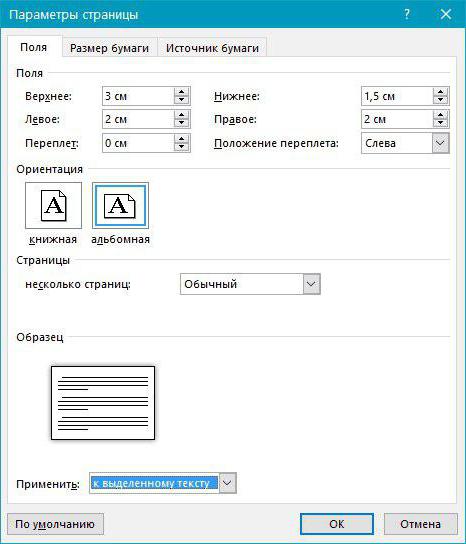Soli-pa-solim instrukcija: kā padarīt zīmogu "Word"
Studenti un studenti bieži lieto tekstu"Vord" redaktors kursu darbu, diplomu, tēžu un referātu izpildei. Šī ir ļoti ērta programma ar intuitīvu saskarni, ko pat iesācējs var apstrādāt. Bet tikai tad, ja tas attiecas uz parastajām darbībām, piemēram, teksta rakstīšanu, tabulas izveidošanu, attēla pievienošanu.
Daži skolotāji pieprasa sistēmu arzīmogs saskaņā ar GOST, kura radīšana studentiem var kļūt par diezgan problemātisku uzdevumu. Rakstā pateiks, kā zīmogs tiek parādīts "Word" saskaņā ar GOST.

Pirmais solis: pārtrauciet dokumentu sadaļās
Pirmais solis, kā padarīt zīmogu "Word"sākas ar visa dokumenta sadalīšanu sadaļās. Tas ir nepieciešams, lai nošķirtu galveno teksta daļu, satura rādītāju un titullapu. Bet tas nav vienīgais iemesls: dalīšana ir nepieciešama, lai zīmogs būtu ievietots vietā, kur tas ir nepieciešams, un lai izslēgtu tā pārvietošanu nevajadzīgos.
Tātad, kā padarīt zīmogu "Word"? Mums ir nepieciešams:
- Noklikšķiniet uz cilnes "Izkārtojums" vai "Lapas izkārtojums" (atkarībā no programmas versijas).
- Atveriet nolaižamo sarakstu "Pārtraukumi".
- Atlasiet "Nākamā lapa".
- Atkārtojiet visus soļus, lai izveidotu citu plaisu.
- Noklikšķiniet uz "Aizvērt galvenes un kājenes logā".

Tas viss, tiek izpildīts pirmais norādījums par to, kā padarīt zīmogu "Word", izpildiet tieši uz otro.
Otrais solis: novērš saites starp sadaļām
Tātad, mēs pārietam uz instrukcijas otro posmu, kāizveidojiet rāmi ar zīmogu "Word". Tagad mums ir jānovērš saites starp visām iepriekš izveidotajām sadaļām. Tas ir nepieciešams, lai zīmogs netiktu izplatīts uz visām lapām, bet paliek tikai vienā.
- Noklikšķiniet uz cilnes "Ievietot", lai pārietu uz to.
- Lai rādītu nolaižamo sarakstu, noklikšķiniet uz bultiņas blakus pogai Footer.
- Sarakstā noklikšķiniet uz "Mainīt kājeni", parādīsies rīku grupa, kas darbosies ar galvenēm un kājenes.
- Pāreju grupā noklikšķiniet uz pogas "Kā iepriekšējā sadaļā".

Pēc iepriekš minēto darbību zīmogs neattieksies uz visām lapām, un tas nozīmē, ka otrajā posmā instrukcijas, kā padarīt attēlu rāmis un zīmogu "Vārdu", mums ir izpildīti. Dodies uz radīšanu.
Trešais solis: izveidojiet rāmi
Tagad, beidzot, mums ir tuvu radīšanaipats zīmogs ar rāmi. Tomēr tas nav pēdējais posms, bet pārējais ir vēlāk. Mēs, protams, izveidosim rāmi saskaņā ar GOST, tādēļ vispirms mums jāpievieno rāmis ar šādām iezīmēm gar malām:
- Pa kreisi - 20 mm.
- No augšas - 5 mm.
- Pa labi - 5 mm.
- No apakšas - 5 mm.
Lai to izdarītu, izpildiet norādījumus:
- Programmā atveriet sadaļu "Izkārtojums".
- Grupā "Lapu iestatīšana" noklikšķiniet uz rīka "Lauki", lai izvērstu nolaižamo sarakstu.
- Sarakstā atlasiet "Pielāgotie lauki".
- Laukā "Lauki" iestatīt vērtības: pa kreisi - 2,9 cm, apakšā - 0,6 cm, augšējā - 1,4 cm, pa labi - 1,3 cm. Tas ir vajadzīgs, lai teksts neietu uz rāmja malu.

Pēc veiktajām darbībām nospiediet pogu "OK", lai piemērotu visas izmaiņas.
Tagad ejiet tieši, lai dokumentam pievienotu rāmi. Lai to izdarītu, jums ir jādara sekojošais:
- Programmā pārejiet uz sadaļu "Lapu izkārtojums" vai "Dizains" (atkarībā no versijas).
- Rīkjoslā "Lapu fonu" noklikšķiniet uz pogas "Lapas robežas".
- Pēc tam dodieties uz lapu "Lapas".
- Pirmajā slejā atlasiet vienumu "Rāmis".
- Nolaižamajā sarakstā "Lietot atlasiet" Uz šo sadaļu ".
- Noklikšķiniet uz pogas Iespējas, kas atrodas tieši zem nolaižamā saraksta.
- Parādītajā logā norādiet vērtības: apakšā - 0, labajā - 20, augšējā - 25, kreisajā - 21.
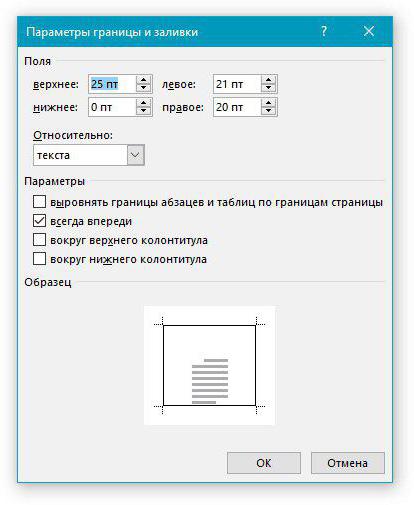
Pēc tam noklikšķiniet uz Labi - dokumentā parādās rāmis.
Ceturtais solis: izveidojiet zīmogu
Tātad, mēs izveidojām rāmi, tagad sāksim runāt par to, kā zīmogu padarīt GOST saskaņā ar GOST. Tas tiek darīts, izmantojot tabulu, šeit ir detalizēta instrukcija:
- Iet uz lapas, uz kuras vēlaties ievietot zīmogu, kājenē. Lai to izdarītu, veiciet dubultklikšķi uz lapas apakšējās malas.
- Rīkjoslā parādītais dizainers pozīcijas grupā aizstāj visas vērtības ar nulli, pēc noklusējuma ir norādīts 1,25.
- Atveriet cilni "Ievietot".
- Lai to izveidotu, izmantojiet rīku "Tabula". Lieluma izvēles izvēlnē norādiet 9 bārus un 8 rindiņas.
- Saspiediet LMB galda kreisajā malā un velciet to malu uz rāmja kreiso malu. Dariet to pašu ar tabulas labo malu.
- Atlasiet visu tabulu, noklikšķinot uz četrām bultiņām augšējā kreisajā malā.
- Cilnē "Darbs ar tabulām" atveriet sadaļu "Izkārtojums".
- Mainiet visu šūnu augstumu uz 0,5 cm.
- Pa vienam pa kreisi atlasiet kolonnas pa vienaimalas un mainiet to platumu. Pirmajā kolonnā - 0.7cm, otrā - 1 cm, trešais - 2.3 cm, ceturtais - 1,5 cm, piektais - 1 cm, sestā - 6.77 cm, septītais - 1,5 cm, astoto - 1, 5 cm, devītais - 2 cm.
- Apvienojiet šūnas vietās, kur tas ir nepieciešams, skatiet attēlu zemāk.

Tas viss, zīmogs ar rāmi ir izveidots, taču joprojām ir daži dati.
5. darbība: nosaka šūnu augstumu
Lai ievadītu datus zīmoga šūnās, tie nav stiept, ir jānosaka to augstums. Tas tiek darīts šādi:
- Izvēlieties šūnas.
- Noklikšķiniet uz RMB.
- Izvēlnē noklikšķiniet uz rīka "Tabulas rekvizīti".
- Cilnē "Line" pārbaudiet pogu "Augstums" un izvēlieties režīmu "Precīzs".

Noklikšķiniet uz Labi - tabula kļūs fiksēta.