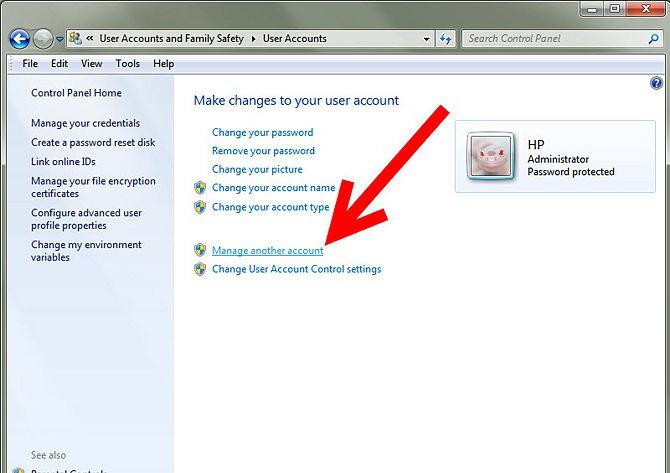Kur un kā apskatīt datora īpašības Windows sistēmās
Lielākā daļa datoru vai klēpjdatoru īpašniekutiek lūgts apskatīt savas sistēmas galvenās iezīmes, varbūt no tīras intereses, un dažreiz - lai noskaidrotu parametrus, lai aizstātu noteiktu komponentu. Bet tas arī notiek, ka lietotājs nezina, kur var atrast datora īpašības apskatei. Ir vairāki veidi, kā piekļūt šai informācijai.
Kā vienkāršāk skatīt datora īpašības?
Vispirms apsveriet vienkāršāko veidu, kā skatīt lietotāju interesējošo informāciju, kuru neizmanto visās Windows sistēmās.

Piemēram, datora īpašības (Windows 7 pardators vai jebkura cita operētājsistēma) var atrast labajā klikšķu izvēlnē ikonā "Mans dators" (Windows 10 - "Šis dators"), kur ir atlasīta īpašuma josla. Tas parāda tikai minimālo informāciju, tostarp procesora tipu (ražotājs, Dzīslu skaits, takts frekvence), summa RAM, sistēmas modeļa vienību, vai klēpjdatoru un operētājsistēmas veida (versija vietām).
Līdzīgas darbības "Vadības panelī"
Tieši tādas pašas darbības var veikt, jaiet, tā sakot, apļveida veidā. Standarta "Vadības panelis", kas tiek izsaukta no izvēlnes Sākt vai kontroles komandas no konsoles "Izpildīt", jūs varat atrast attiecīgo saiti.

Sadaļu sauc par "System". Noklikšķinot uz šīs saites, lietotājs ievada to pašu logu, kas tika izsaukts iepriekšējā gadījumā.
Datora sistēmas īpašības: ierīču pārvaldnieks
Tomēr tā bija tikai pamatinformācija. Lai atrastu datoru īpašības ziņā noteiktā "dzelzs" un programmatūras komponentu, un pat apskatīt instalēto ierīču draiveri, jums vajadzētu izmantot tā saukto "Device Manager", kur jūs pat varat atrisināt problēmu, ja kāds komponents nedarbojas, pārinstalēt vadītāju utt.
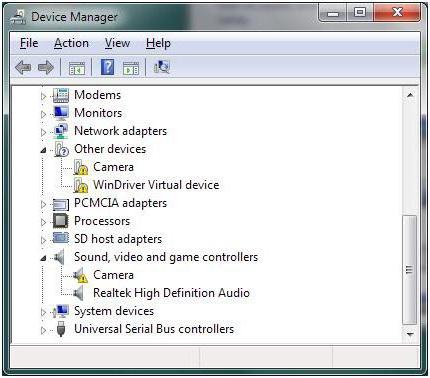
Piekļuvi šai sadaļai var iegūt no tā pašaAdministratora sadaļā "Vadības panelis", kas atrodas apakšizvēlnē labajā pusē noklikšķinot uz datora ikonas vai ievadiet komandu "devmgmt.msc" izvēlnes joslā "Palaist". Šeit jūs jau varat redzēt visas ierīces un programmatūras komponentus, kas sākotnēji tiek sakārtoti pēc veida. Šķirošanas tipu var mainīt atbilstošajā izvēlnē galvenajā panelī no augšas.

Bet ir viens nianses. Fakts ir tāds, ka sarakstā netiek parādīti ne visi ierīces. Lai skatītu slēptos komponentus, skata izvēlnē jāizmanto atbilstošā rinda.
Katrai ierīcei ir savsapakšizvēlnes, no kuras jūs varat izvēlēties īpašuma līniju, un pēc tam piekļūt vadītāja informācijai, iespējot vai atspējot ierīci, noņemt vai atjaunināt draiveri utt. Šī sadaļa ir ērta, jo tā var uzreiz identificēt ierīces ar problēmām - tās ir marķētas ar dzeltenu marķieri. Īss problēmas apraksts tiks sniegts īpašumu sadaļā.
Sistēmas informācija
Cita metode, kas ļauj apskatīt rekvizītusdators, ir izmantot paplašinātu informāciju par sistēmu. Iepriekšējās Windows versijās to var atrast zem nosaukuma "Sistēmas informācija". Jaunākajās piekļuves versijās ir vieglāk izmantot komandu msinfo32, kuru jūs rakstāt komandu Palaist.

Jau ir daudz informācijas (pat irinformācija par BIOS versiju un citiem saistītiem komponentiem). Plašāk pieejama informācija un informācija par vadītāja failiem un to atrašanās vietu. Tajā pašā sadaļā ir trīs galvenās kategorijas: aparatūra, komponenti (ierīces) un programmatūras vide. Komponentu kategorijā varat atrast īpašu ierīču sadaļu ar darbības traucējumiem, kur tiks parādītas visas problēmu ierīces.
DirectX dialogs
Ir arī daudz nepazīstamu vai vienkāršiaizmirsts veids, kas ļauj ne tikai aplūkot datora īpašības, bet arī pilnīgi diagnosticēt dažus komponentus. Šis ir tā sauktais DirectX dialogs.

Izsauciet to standarta veidā, izmantojotšī "Vadības panelis" vai piekļuve citām sistēmas informācijas sadaļām nav iespējama. Izvēlnē "Run" jums būs jāievada komanda dxdiag. Šajā sadaļā galvenokārt tiek atspoguļoti ar multimediju saistītie raksturlielumi, neņemot vērā galvenos datorsistēmas parametrus.
Kā jau minēts iepriekš, to var veiktdažu komponentu diagnostika. Piemēram, monitora īpašību cilnē ir videočipu īpašības un pati DirectX tilta komponentu atbalsta stāvoklis. Bet jūs varat viegli pārbaudīt atbalstu Direct3D, DirectDraw, AGP paātrinājumu, ffdshow lietošanas variācijas uc
Kā es varu uzzināt neparādītās īpašības?
Izrādās, ka Windows balstītas sistēmasir ierobežotas viņu spējas. Galu galā datora īpašības, kuras var apskatīt ar sistēmas rīku palīdzību, nespēj parādīt lietotājiem tādu pašu procesora temperatūru, ventilatora ātrumu (dzesētāji) un visu slēpto parametru sēriju.

Šajā gadījumā, lai tos sasniegtu,izmantojiet īpašas programmas, piemēram, Everest, CPU-Z, GPU-Z, CoreTemp, SpeedFan uc Dažas no tām sniedz informāciju par "aparatūru", tostarp par mātesplates raksturlielumiem, norādot iekārtu ražotāju nosaukumus, kā arī par galvenajiem parametriem. Citiem ir šaurs fokuss un tie spēj noteikt temperatūras veiktspēju. Visbeidzot, lielāko daļu šo pakalpojumu var izmantot iekārtu testēšanai un pat procesoru vai grafikas karšu paātrināšanai, ko faktiski veic overclockers, kuri izvēlas programmatūru, nevis fiziskās metodes.